#spotify #windows #MacOS #autostart #autoplay #setting #howto Hai buat kalian yang masih bingung gimana cara Disable Auto Start/Play Spotify saat Windows/Mac. How To Turn Off Spotify Auto-Start on a PC. Click Edit in the upper-left corner of the Spotify desktop application interface. Click Preferences from the drop-down menu. Apps that appear in that center pane will automatically open when you start or reboot your Mac. If the Hide box is checked, they will load in the background. To begin with, you should have relatively few items in this list but as time goes on and you install more stuff onto your Mac, the list will increase. To stop apps opening on startup on Mac.
- Turn Off Automatic Startup Spotify Mac Free
- Turn Off Spotify Startup Pc
- Turn Off Automatic Startup Spotify Mac Os
(Updated on 11/6/2017)So, here’s a quick question: how long does it take for your Mac to start up? A minute? Two minutes? Five? Or just too long? One possible reason your Mac may be slow out of the blocks is that it’s trying to launch a slew of programs all at the same time.
Now, some of these programs might be actually be ones that you do want to launch automatically, such as the Safari web browser, or Apple Mail. But other, not-so-necessary programs may be piling up in your Mac’s “login items” list, too—ones that set themselves to launch automatically without asking first.
Another factor that may be slowing down your system is the Mac’s “Resume” feature, which re-opens any and all apps you had running when you shut down your Mac. That could lead to a crush of apps all trying to launch themselves at startup.
Last but not least, you may have specific programs on your Mac with “Launch at Startup” settings that you’ll need to find and disable.
Now, if you’re the patient type, waiting a little longer for your Mac to boot up so that your programs appear just as you left them might be a fair trade-off.
But if you’d rather shave a few seconds—or even minutes—off the time it takes for your Mac to settle down after hitting the power button, read on.
1. Cross items off your Mac’s “Login Items” list
Your Mac launches a series of programs each and every time it starts up. Some of these programs are critical for the smooth operation of your system; others, not so much.
To see a list of all the programs your Mac opens automatically, click the Apple menu in the top-left corner of the screen, select System Preferences, click the “User & Groups” icon (it’s under the “System” heading), pick a user (you, most likely), and finally click the “Login Items” tab.
You should now see a list of everything your Mac is launching (or trying to launch, anyway) whenever it starts up.
Some of the items will be easy to identify—in my case, I’ve got Dropbox and Google Drive (the handy file-sharing apps) listed, as well as something called an “Eye-Fi Helper” (an app that lets my Mac receive wireless images from my digital camera) and “AirPort Base Station Agent” (which keeps tabs on my AirPort Wi-Fi base station).
To delete these or other startup items from the list (but not from your Mac, mind you), just select them and click the “-” button at the bottom of the list.
2. Keep “Resume” from re-launching previously open apps
Don’t get me wrong—”Resume” is one of the handiest Mac features, especially for those of us who like to pick up in Safari or the Calendar app right where we left off.
But if you don’t want Resume relentlessly re-launching all the apps you had open when you last shut down your Mac, you can stop it from doing so.
The next time you select Shut Down or Restart from the Apple menu, take a closer look at the window that pops up; in addition to the “Cancel” and “Shut Down” or “Restart” buttons, you’ll also see a checkbox labeled “Reopen windows when logging back in.”
Click the box to clear out the checkmark, and the only apps that’ll re-launch the next time your power on your Mac are those listed in the Login Items menu.
3. Check for program-specific “Launch at Startup” settings
So, you emptied the “Login Items” list and turned off the Resume feature, but there’s still a program that’s launching itself at startup. What gives? Well, it could be that the stubborn program has its own “Launch at Startup” setting.
Open the program, make sure it’s the active app on your desktop (just click its window if it isn’t), then find its Preferences menu; generally speaking, you’ll find it under its main menu in the Mac menu bar (like “Spotify” in the case of Spotify).
Turn Off Automatic Startup Spotify Mac Free
Once you’ve opened the program’s Preferences menu, look around for a “Launch at Startup” setting. If there are lots of different Preferences categories, start with “General,” then try “Advanced.” (In Spotify’s case, I found a “Open Spotify automatically after you log into the computer” setting under its “Advanced” settings.)
Found the “Launch at Startup” (or the equivalent) setting? Go ahead and disable it, then rinse and repeat for any other programs that are still launching themselves when you turn on your Mac.
Related posts:
Although I love and adore music, I tend to get distracted when one of my favorite music streaming apps Spotify automatically opens up on startup in Mac. Here, selecting the right playlist becomes more important than my office tasks. Does that happen to you as well? Then you need to stop Spotify from opening on Mac startup.
How to Stop Spotify From Opening Automatically on Mac Startup
Quite like the feature of upgrading to Spotify premium, the app does not keep the said setting handy. It was after some poking around that I found the setting. In doing so, I found a setting perfectly suited to my case.
As I mentioned, I love music and tend to get distracted when Spotify pops up. So, instead of preventing Spotify from opening on startup, I can choose it to start and minimize on my Dock. This way, the app remains always approachable, without distracting.
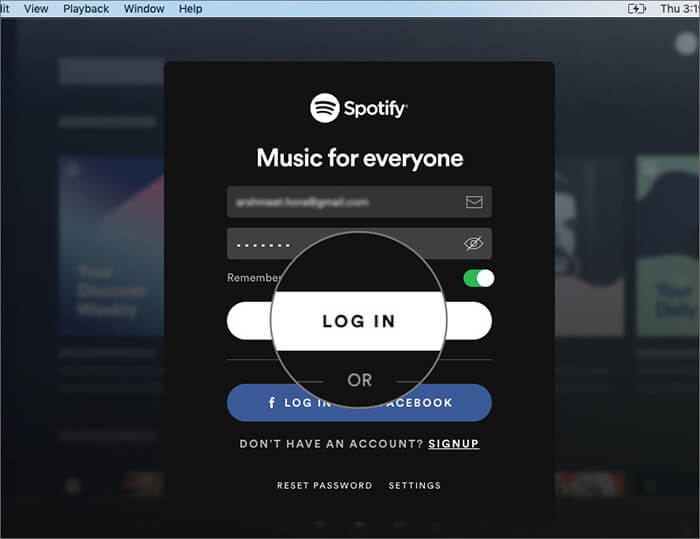
Step #1. Open the Spotify app on your Mac.
Step #2.Log in to the app (skip the step if already logged in).
Step #3. Select Spotify from the top menu (next to Apple logo on Mac) and click on Preferences.
Step #4. Scroll down to the bottom of the page and select Show Advanced Settings.
Step #5. Now, scroll up to Startup and Window Behavior setting.
Step #6. From the drop down menu in front of Open Spotify automatically after you log into the computer, select
- No to stop Spotify from opening on mac startup
- Minimize to keep Spotify minimized during startup
In case, this method does not work for you, there’s another method you can try.
Change System Settings to Prevent Spotify from Opening on Mac Startup
So basically, your system keeps the log of apps that automatically open during the startup. This log might be pushing your Spotify app to open during every boot. All you need to do is remove Spotify from the list.
Step #1. Tap on Apple () icon and select System Preferences from the menu.
Turn Off Spotify Startup Pc
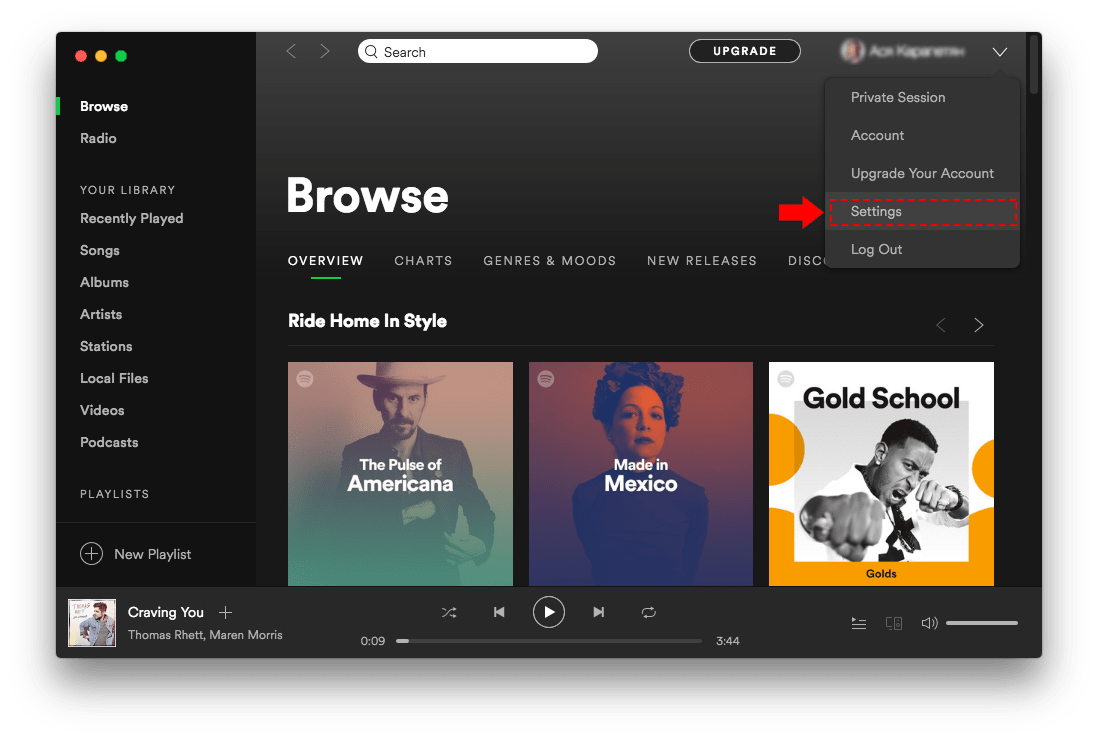
Step #2. Select Users & Groups.
Step #3. Here, switch to Login Items tab from the top bar.
Step #4. Select Spotify and click on Minus(-) from the bottom of the page.
You can also check the hide option; this will hide the application when you turn on your computer.
That’s all folks!!
In the world of music streaming, Spotify stands tall amongst its competitors. However, it is some small user-interface related issues that holds the app back. While no setting is difficult, finding and reaching that particular setting is a laborius process. For instance, you can only upgrade or delete your spotify account permanently via web.
While I wish Spotify takes heed of such issue and simplify these task.
Here are some more Spotify tutorials for you:-
Jignesh Padhiyar is the co-founder of iGeeksBlog.com who has a keen eye for news, rumors and all the unusual stuff that happens around Apple products. During his tight schedule, Jignesh finds some moments of respite to share side-splitting contents on social media.
Turn Off Automatic Startup Spotify Mac Os
- https://www.igeeksblog.com/author/iosblogger/
- https://www.igeeksblog.com/author/iosblogger/How to Share Purchased Apps Between iPhones and iPads
- https://www.igeeksblog.com/author/iosblogger/
- https://www.igeeksblog.com/author/iosblogger/