I disconnect the nanon, shut itunes down and start up spotify. Then I connect the nano to the lightning usb connector, but nothing happens in spotify. No devices appear, it just says 'iPod Connect your IPod with a USB cable to let Spotify sync your MP3s'. Well, the only way to listen to Spotify on iPod nano, shuffle, touch 4 and earlier is to download Spotify songs on your computer and them sync the songs to your iPod. However, songs downloaded with Spotify Premium are DRM protected and can’t be moved anywhere. To get DRM-free Spotify songs, you will need Boilsoft Spotify Music Converter.
- How To Download Music To Your Ipod
- Download Songs From Ipod Nano
- Can I Download Spotify Music To My Ipod Nano
Spotify
- 1. Spotify Tools
- 2. Spotify Account
- 3. Discount & Free
- 4. Spotify playlists
- 5. Spotify For Devices
- 6. Tips For Spotify
- 7. Others
Not everyone uses an iPhone or an iPad or an Android device. Some people use the Apple iPod which is specially designed for music mostly. Like other devices, it also supports Spotify music streaming service and the Spotify app can be downloaded using the same process used in downloading other iOS apps.
Simply go to the Apple App Store on your iPod and download spotify music app to enjoy the music streaming service. It also has a Spotify radio in it. It allows users to choose from free or paid subscription. The premium subscription has more features than the free subscription. For a monthly fee of only $9.99 you can enjoy music from your iPod with unlimited features.
Part 1: Record Music From Spotify to iTunes
Step 1. Open iMusic
As a first step, open the iMusic software present on your PC by double clicking its icon.
Step 2. Select Record
Select the option of 'Record' which on the top of the interface as below screenshot.
Step 3. Play music on Spotify
Now you need to play or stream the music on Spotify which you wish to record. In order to record from Spotify, open your Spotify account and then play the desired track.
Step 4. Click the record icon
As the music is played on Spotify, click on the button on the bottom of the interface as the below screenshot and the track will automatically get recorded.
Step 5. Find the songs in the 'iTunes Library'
As you complete the recording of the songs, you can find the songs in the 'iTunes Library'.
Part 2: Download Music from Spotify to iTunes
Step 1. Download and install iMusic
Download and install iMusic on your computer. You can immediately install it after it has been downloaded. Click the 'download' under the 'Get Music' option.
Note that the program is running two versions, so make sure you select the appropriate choice for your computer(Windows & Mac). Both are similar, so we will demonstrate a sample using the version that is specifically for Windows.
Step 2. Download Spotify music Directly
Open the Spotify software or Spotify website, copy the playlist link or song link which you want to download.
Paste the link to the iMusic downloaded window: Get Music > Download , and then press the 'Download' button.
Press the Download button after you select the format.
Step 4. Click the record icon
As the music is played on Spotify, click on the button on the bottom of the interface as the below screenshot and the track will automatically get recorded.
Note: There will show different screenshot when download music and downlaod playlist.
Part 3: How to sync music to your iPod / iPod Nano / iPod Shuffle
Step 1.
Open iTunes on your PC or Mac, and connect your iPod with your computer.
Step 2.
Click on the small symbol of your device on the right hand corner of iTunes.
Step 3.
Click on music on the left hand side of iTunes. Check the picture below.
Step 4.
Tick the Sync Music checkbox. You can select the music you want to sync if you don’t want to sync the entire library by selecting 'Selected playlists, artists, albums and genres' and the choosing desired the playlists or artists or albums or genres.
Step 5.
Go to the bottom of your iTunes and click on Sync to sync the entire library or selected music to your iPod or iPod Nano or iPod Shuffle.
Part 4: Transfer Spotify music to iPod / iPod Nano with iMusic
Step 1. From Spotify/streaming to iTunes
First of all you need to download or record the songs from Spotify to your iTunes library and for this refer to guide of part 1 or part 2.
Step 2. Find the songs in the 'Recorded'
Now the songs that were streamed from Spotify to iTunes will be visible under “Recorded” list at left side of the menu.
Step 3. Connect iPod
Now connect your iOS device (iPhone/iPad/iPod) to which you wish to transfer the music track. One end of the cable is connected to the iOS device while the other end to the USB port of the PC. Now take the iPod as an example. Once successful connection, the iPod will appear under the 'Device' section of iMusic homes page as screenshot.
Step 4. Right click 'iTunes Library'
Now the songs that were streamed from Spotify to iTunes will be visible under 'iTunes Library' list as screenshot. Select the songs which you want to transfer to iPod.
After selecting the songs, just right click the songs and click 'Add to' , then select 'admin's iPod'. The songs will now get transferred.
You can also go to the top right menu bar and select 'Export' icon as screenshot that will open a drop down list and from this list select 'Export to admin's iPod'.
Some more features of iMusic:
Transferring music just got a lot easier and faster with iMusic. Users can transfer music between their phones and their friend’s phone whether it is iPhone to Android or iPhone to iPhone or Android to Android. A simple step by step procedure to transfer music is shown below.
1. You can transfer music from your device to your iTunes library without losing any of your music. Even with the restrictions available on the iOS, iMusic lets you transfer music from your device to your iTunes library. This feature is not common anywhere and that is one of the things that make iMusic unique software.
2. Users can use iTunes with Android.Yes, iTunes with android. The iMusic breaks the barrier and lets you use your android device with iTunes.
3. It allows you to clean your music library. You can organize your music library by using iMusic to delete duplicate files, unavailable or missing tracks, etc. It also adds music tags and album cover to your music and albums.
4. Download from YouTube, Spotify Sound Cloud, and other music streaming services / video sites. You can download videos from YouTube, Vimeo, etc from within iMusic. You can also download music from Sound Cloud and other online music sites right inside of iMusic.
5.You can download videos from YouTube, Vimeo, etc from within iMusic. You can also download music from Sound Cloud and other online music sites right inside of iMusic.You never have to worry about a particular music format not playing on your device because the iMusic software allows you to convert any music to a format that will work on your device.
6. Back up your music library without any hassle. You also have access to back up and restore your music library whenever you want.
Why Choose iMusic
iMusic - Download Music from Spotify to iPod for Free
- Download hottest music and playlists from Spotify for free.
- Download music from over 3000 music sites by copying and pasting the URLs.
- Get music covers, album name and music tags, or fix ID3 tag automatically.
- Record songs from thousands of radio stations, music and video sharing sites.
- Transfer music between iPhone, iPod, Android phone, iPad, Mac/PC and iTunes Library freely.
- Backup, repair, rebuild iTunes Library easily even on Windows PC.
Jul 16,2019 • Filed to: iPod Music Transfer • Proven solutions
If you have bought an iPod, you might be wondering about how to sync music from your PC to your beloved iPod. If you have lots of music on Spotify and how to sync the spotify music to your iPod. If you don't want to use iTunes directly because it is complicated, then you have to use a third-party tool in order to sync Spotify to iPod easily and efficiently.
There are many software services that can do this task. But, iMusic can be considered as the most trustworthy and efficient of them all. It can be proved to be useful if you know how to handle it.
Part 1. How to Transfer Non-purchased Spotify Music
If you want to transfer the non-purchased music files from Spotify to your iPod, you will have to use another software named iMusic -Music Downloader, also from the house of Aimersoft. iMusic lets you get your music from Spotify in two different ways - first option is to download Spotify music directly, and the second one is to record your Spotify music.
iMusic - Download and Sync SPotify Music to iPod Easily and Safely
- Discover all your favorite music and videos using an artist’s name, genre, and playlist or now playing. You can further download them quickly to your computer.
- Download music/video from over 3000+ websites that also include Facebook, YouTube, Vimeo, Dailymotion, and other leading media entertainment hosting sites .
- Record a streaming online content and save it as MP3 or MP4 format.
- Transfer downloaded music/video from computer to iOS/Android devices or between iOS and Android devices.
- Fix iTunes library that repairs existing songs for broken links, album art, artist information and any other details.
- Rebuild and backup the existing library and reconstruct the same when you switch to a different computer.
- Transfer the media files to iTunes library or to a new gadget such as an iPhone or an Android phone.
Method 1. Download Spotify Music
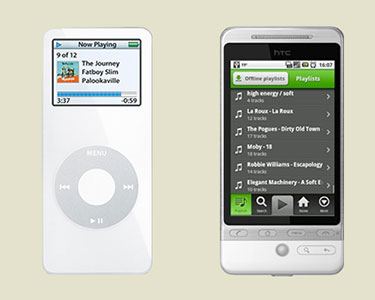
Step 1: Copy the Spotify Playlist link
Open Spotify and from under the tab called 'PLAYLISTS' given on the left side of the Spotify interface, select the playlist you want to download. Then, right click on it and press 'Copy Playlist Link'. Of course, you can also copy a song or an artist link.
Step 2: Launch iMusic and find the 'Download' window
Go ahead and double click the iMusic icon to launch it on your PC. And then click the 'Get Music' which on the top of the interface and then select 'DOWNLOAD' option as the screenshot.
Step 3: Paste the Spotify link
Now, paste the Spotify link you had copied earlier in the space provided and hit the Enter key or simply press the Download icon or button as shown in the screenshot below. As soon as you hit the Download button, iMusic will start downloading the Spotify tracks for you.
Step 4: Export the downloaded Spotify Music
After downloading the spotify music, go to the 'iTunes Library' and select the music you want to transfer to iPod. Please make sure you have already connected your iPod to computer.

After selecting the songs, just right click the songs and click 'Add to' , then select 'admin's iPod'. The songs will now get transferred.
Method 2. Record Spotify Music
Step 1: Open iMusic and connect iPod
At first, download and intall iMusic. Then launch iMusic and connect iPod to computer. The iMusic can detect iPod automaticlly.
Step 2: Select Record
Select the option of 'Record' which on the top of the interface as below screenshot: Get Music > Record
Step 3: Play music on Spotify
Play the music on Spotify which you wish to record. In order to record from Spotify, open your Spotify account and then play the music.
Step 4: Click the 'Record' icon
As the music is played on Spotify, click on the iMusic 'record' icon which is on the bottom of the interface as the below screenshot and the track will automatically get recorded.
Step 5: Find the songs in the 'iTunes Library' and transfer to iPod
As you complete the recording of the songs, you can find the songs in the 'iTunes Library'.
How To Download Music To Your Ipod
After selecting the songs, just right click the songs and click 'Add to' , then select 'admin's iPod'. The songs will now get transferred.
Download Songs From Ipod Nano
Part 2. Sync Spotify to iPod with A Third Party Tool - TunesGo Retro
TunesGo Retro - iOS Transfer is an exclusive file transferring and synchronizing software that can be efficiently used to sync Spotify to iPod. Awarded with the quality of its service, TunesGo Retro is a well known name and is certainly the tool that can transfer Spotify music to iPod or other iDevice easily .
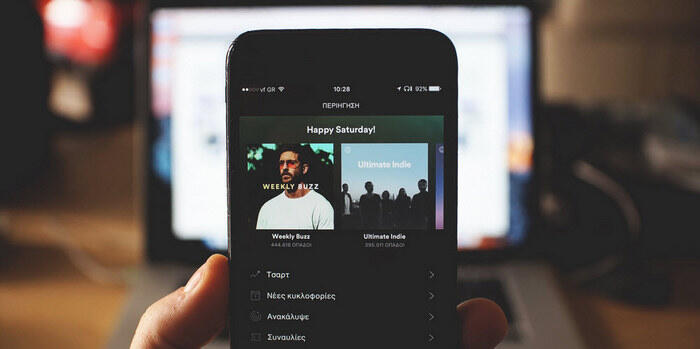
It comes with many unique and powerful features and some of them are listed as below:
Can I Download Spotify Music To My Ipod Nano
- Works with both the Windows and the Mac OS platforms.
- Lets you sync iPod with Spotify in order to transfer files from iTunes to your iOS device and vice versa.
- Transfers the music and all the relevant data as well (like rating, artwork, tags) related to it.
- Offers a powerful database that keeps extensive information about the songs.
- Gives you the option to transfer only those files that you need.
- Helps you efficiently identify duplicate media files during the transfer process.
- Successfully converts any incompatible media file to a compatible format for the iPod.
- Allows you to back up your data so that you can restore it later in case you were to lose any.
- It is an easier process when compared to using iTunes.
- Spotify offers an intuitive interface and does the job of syncing mostly on its own.
- One of the biggest downsides is that if you were to sync your iPod with Spotify, it will always erase all of the pre-existing data on your iPod before moving music.
- Not to forget, this method of syncing Spotify music with iPod only works with the music that you have duly purchased on Spotify.
- Download/Record MP3 Music Directly from over 10,000 sites.
- Transfer Music Without Device Limitation.
- Fix id3 Tags, Covers, Delete Duplicate Song & Remove Missing Tracks .
- Manage Music without iTunes Restrictions .
- Convert to compatiable format automaticlly.
- Burn Music to CD easily.
- Backup and share your iTunes playlist with one click.
In order to sync Spotify to iPod with the help of TunesGo Retro, you must first download your Spotify music on to your PC. Once you have your Spotify music on your PC, it is very easy to transfer these files to your iPod using TunesGo Retro. You will find the easy steps to sync Spotify music below. We have used an iPhone(screenshots) to explain them, however, the steps would remain the same for your iPod too.
Steps to Sync Spotify Music to iPod by TunesGo Retro
Step 1: Launch TunesGo Retro
Open TunesGo Retro and connect your iPod to your computer using the USB cable that comes with your iPod.
Step 2: Go to Playlist tab
Once your iPod has been connected and identified by TunesGo Retro, click on the 'Playlist' tab from the options given on the left side of the TunesGo Retro interface.
Step 3: Add a new Playlist
For the final step, you simply have to add a new playlist by clicking on the triangle under the 'Add' button and then selecting the option of 'Add Playlist from Computer'.
From the next popup window, select the folder where you have saved your Spotify music and press 'OK'.That's it, TunesGo Retro will go ahead and now sync your favorite and selected Spotify music from the specified folder to your iPod in an instant.
It goes without saying that since the advent of cloud based music streaming services, iTunes has lost quite a bit of its sheen as the default music manager for your iPod. Spotify is one such service and is also one of the primary reasons why my iTunes is gathering dust on my computer for long now.
With tons of music on Spotify being just a tap away, we all are simply hooked on to it. In fact, now that Spotify even allows you to sync your iPod. Below we will provide detailed steps about how to sync iPod with Spotify App.
Steps to Sync iPod Music with Spotify App
Step 1. To begin with, go ahead and download the Spotify Software on to your computer and install it. Here are the download links: Mac or PC. Once the installation is successfully done, launch the application.
Step 2. Now, grab your iPod and connect it with your computer using the USB cable. You will see that the Spotify will soon identify the connected iPod and show it under the tab called Devices on Spotify interface.
Step 3. Since this is your first time using Spotify to sync your iPod, it will automatically ask you to sync the device by erasing all the data on your iPod. Go ahead and click on the button (as shown in the images below) and you are good to go. Now, Spotify will let you sync all your songs on Spotify with your iPod or even manually select the particular songs you want synced with the device.
Now that you have learnt how to sync your iPod with Spotify, let's quickly take a look at the pros and cons of this option.
Pros:
Cons:
These are the best ways to sync Spotify with iPod. One has to simply follow the above given steps to successfully connect and transfer files from Spotify to iPod. Even though the iPod has a number of models and versions like iPod touch, mini, shuffle, nano, and classic, TunesGo Retro and iMusic are compatible with all these versions. There is no other app that even comes closer to the two products.
Therefore, whether you want to sync Spotify to iPod, iPhone or the many versions of the iPad- in all cases you are better to use iMusic, the leading solutions available in the market today.