- Stream Spotify From Mac To Ps3 Download
- Stream Spotify From Mac To Ps3 Controller
- Stream Spotify From Mac To Ps3 Bundle
Here's how to create an account and stream on Twitch using a PC, Mac, Xbox One, or PlayStation 4, plus info on free software to help with video game streaming. With Spotify now available on PlayStation Music, you have a new way to enjoy streaming music on your PlayStation 3. Unlike Spotify, there is no Apple Music app for PlayStation®. To enjoy Apple Music on your PS3 or PS4, you need to download Apple Music songs and store them on external storage device, such as a USB stick or external hard drive. However, Apple Music songs are DRM-protected. To play them on PS3/PS4, you also need to remove DRM protection first.

Unlike Spotify, there is no Apple Music app for PlayStation®. To enjoy Apple Music on your PS3 or PS4, you need to download Apple Music songs and store them on external storage device, such as a USB stick or external hard drive. However, Apple Music songs are DRM-protected. To play them on PS3/PS4, you also need to remove DRM protection first. A while ago I thought about having my Spotify playlists streamed to my Playstation 3. My sound system is connected to that device, placed in my living room, so I needed to find a way to stream the whole sound output (also called “Stereo Mix”) from my Mac to the PS3. This tool is able to record sound from streaming audio sources such as Spotify, YouTube Music, Pandora, web videos and radio stations, and so on. Besides recording Spotify music, you can also use it to burn all recorded songs to a CD with ease. Yet, this Spotify MP3 ripper sometimes fails to help you get the music info accurately.
Is there a way to play song from Spotify in a discord channel? Yes, now Spotify and Discord have teamed up to help gamers jam listen to music while play games, this means that you are able to add and share Spotify music with friends within Discord app. How to share and play Spotify music on your Discord? Let’s come to the tutorial.
Part 1: Connect Spotify with Discord to Add Music to Gaming Chats
Part 2: How to Download Spotify Music without Premium and Share with Others?
Part 1: Connect Spotify with Discord to Add Music to Gaming Chats
Because Spotify and Discord have reached the partnership, which allows users to share and add their Spotify music on the gaming chatting. After Spotify and Discord get connected, you will be able to share the songs you are listening with friends, and your friends are also able to play the music you are listening to. If you want to fully get access to this feature, Spotify Premium is required.
Now let's start to connect Spotify to Discord and share music with friends.
Step 1Log in your Discord account, then navigate to Settings >Connections and click on Spotify icon.
Step 2Once the connection is done, your Spotify User name will be shown in the Settings, and you can select to display the music you are listening on profile or as your status.
Step 3Now your Spotify account and Discord are successfully connected.
Now you can invite your friends to listen to music with you. Just enjoying sharing and listening to your favorite songs with your friends.
Part 2: Download Spotify Music without Premium and Share with Others?
With Spotify app, you are allowed to share music to others by copying the song or playlist URL, but on condition that your friends also have Spotify account to get access the music you share. So if you want to share Spotify music to people who have no Spotify account and also do not install Spotify client, you can use Sidify Music Converter to download Spotify music to MP3/ AAC/ WAV/ FLAC without Premium, then upload & share the music you downloaded to others or burn Spotify music to CD.
Sidify Music Converter
- Download Spotify music to MP3, AAC , FLAC, WAV without Premium;
- Stream Spotify Music for free without ads;
- Burn Spotify Music to CD or share to Cloud Drives.
Step 1Run Sidify Music Converter
Before start, you will need to download and install Sidify Music Converter on your PC, then run Sidify after the installed completed.
Step 2Add Track, Album, Artist or Playlist from Spotify
To add songs from Spotify, you can click on the ' button on the Sidify Music Converter main interface, then a smaller window will pop up. You can drag & drop a song, album, artist, playlist or podcast from Spotify to the adding-window directly.
Step 3Change the Output Settings
Before downloading songs from Spotify, you can click on ' button to customize the conversion and output settings, including output format, output quality and output path.
Step 4Start Downloading Songs from Spotify
Now you start downloading track, album, artist, playlist or podcast from Spotify by click on 'Convert' button.
Step 5Upload & Share the Converted Music to Cloud Drive
Sidify Music Converter supports uploading the converted Spotify music or local music to OneDrive and Google Drive for backup. You can follow the steps below:
After conversion done, you can slect the converted Spotify music files and click on 'Upload & Share' to open the 'upload and share' window, then choose upload to OneDrive or Google Drive.
Or click on 'Tools' - > 'Upload & Share' to upload and share more music to Cloud Drive.
Enjoying sharing and listening to Spotify music with others!
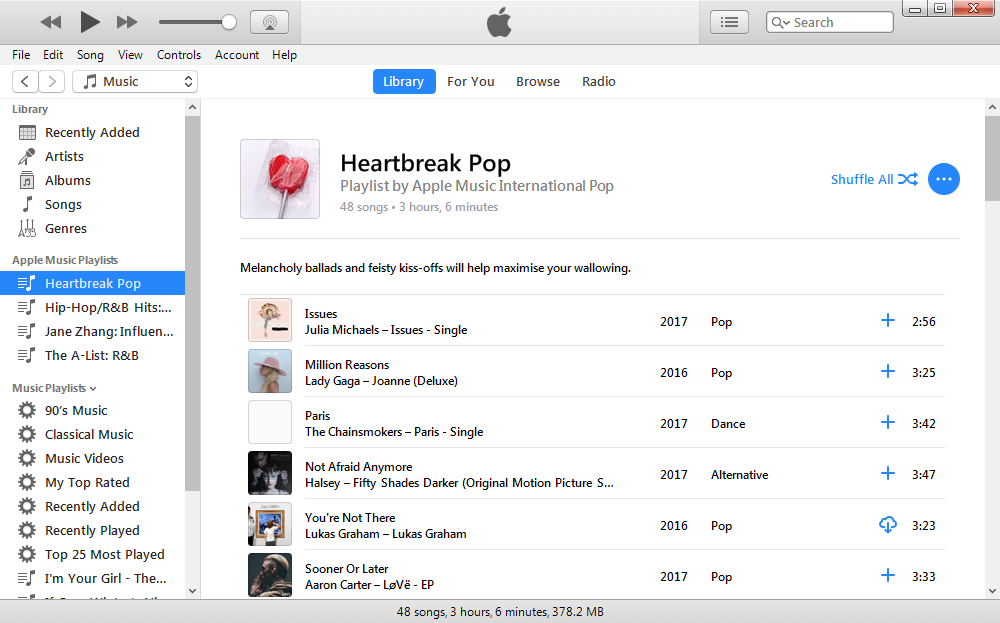
Video Tutorial: How to Use Sidify Music Converter for Windows:
Note: The trial version of Sidify Music Converter enables us to convert the first 3-minute audio from Spotify for sample testing, you can purchase the full version to unlock the time limitation.
Related Articles
Convert Netflix Videos to MP4 Format
Netflix Video Downloader is a professional tool for downloading Netflix movies and TV shows to your local computer, keeping audio tracks and subtitles. If you are looking for a simple and efficient way to save Netflix videos as MP4 files, it's the perfect solution recommended for you.
Read More >This post may have affiliate links, which means we may receive commissions if you choose to purchase through links I provide (at no extra cost to you).
Playing music during your live streams while playing a casual game, or while chatting with your viewers or party members, can be a great way to connect with your viewers. However, not everyone will have the same fine musical tastes as you, and will want to know what song you’re playing
Sometimes Spotify is hiding, or you don’t have time to look at chat and respond each time someone asks. If that sounds like your stream, here is a widget that will allow you to display your music on-screen whenever a song is playing, which is a nice addition to any stream that plays Spotify music (be aware of copyright issues though–you don’t want a DMCA takedown notice, but that’s a longer discussion for another day).
Spotify has made it very hard to pull from your now playing list. You could try to keep it open on another monitor with a small capture window in OBS, but that is unwieldy and prone to capturing screen-space that you don’t want displayed.
Someone from the streaming community has made a widget that helps solve these problems. His name is Aidenwallis, and he has a Patreon that you can donate to if you enjoy his tool and would like to support a small widget developer.
Stream Spotify From Mac To Ps3 Download
Without further ado, let’s get started.
First, you need to navigate to this website. You will be greeted by this page:
Login with Spotify, enter your information, and once you’re logged in you will see the next page:
Click on the “get a now playing widget for you stream “here” button (highlighted in red). You will be sent to a new page in a new window:
Stream Spotify From Mac To Ps3 Controller
Add your “user ID” from the prior page to the box on this page, and click enter. You will get a grey popup box that will include a URL. This is the information that needs to be entered into Open Broadcaster Software.
Next, open OBS, click on the Add a new Source, and choose Browser Source:

Stream Spotify From Mac To Ps3 Bundle
Finally, enter in the URL in the URL box on the popup screen, change the Width of the Source to 350, and Height to 100, and save the new Source.
Congrats! You can now drag your new Spotify Now Playing widget to anywhere on your Scene. The information will only appear on the screen if you are currently playing a song, and will conveniently disappear when you quit listening.
Congratulations, you now have set up the Spotify now playing widget to your stream! Enjoy your new tool, and be sure to share *GOOD* music with all your viewers.
Just starting to get into streaming? Check out our complete guide on streaming to get a jump-start on your new hobby.